树莓派使用日记01:初装
2020-03-12 · 3 min read
电子墨水屏的学习和使用已经提上了日程,那么首先要做的除了在淘宝上买买买。在微雪的店铺购买墨水屏时,也一并在他们店买了树莓派Zero型。
一张来自微雪官网的树莓派各版本参数比较图

烧录镜像
买买买之后,随着快递的抵达,要在树莓派中写入一个可以运行的操作系统。
树莓派(下载页)提供了官方的镜像烧录程序 Raspberry Pi Imager(win|mac|ubuntu),不再需要使用 Win32DiskImager 来进行烧录了。官方的 Imager 需要安装,不像后者能从网上获取到绿色版本,但是官方程序可以直接选择在线镜像进行下载并且烧录。
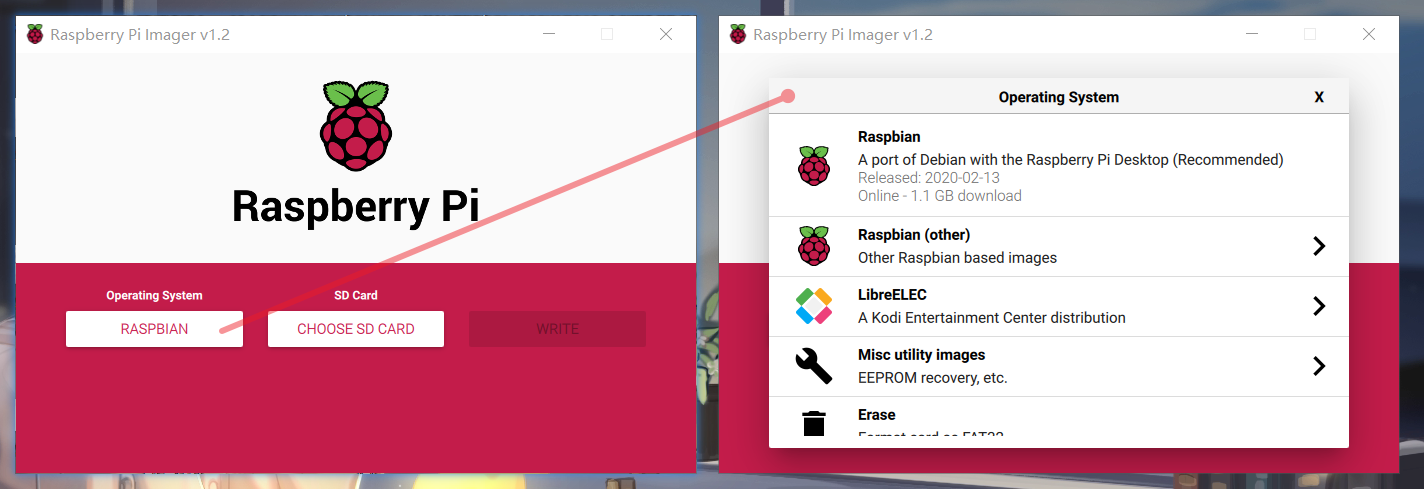
镜像的选择自然就是 Raspbian,我还是选择了下载后进行烧录。
配置WiFi
Zero型树莓派没有自带RJ45网线接口,因而在不接显示器的情况下,通过在SD卡内写入conf配置文件的方式接入无线网络。
在SD卡根目录新建文件wpa_supplicant.conf,按照如下格式写入网络信息:(参考来源)
country=CN
ctrl_interface=DIR=/var/run/wpa_supplicant GROUP=netdev
update_config=1
network={
ssid="WiFi-A"
psk="12345678"
key_mgmt=WPA-PSK
priority=1
}
network={
ssid="WiFi-B"
psk="12345678"
key_mgmt=WPA-PSK
priority=2 #连接优先级,数字越大优先级越高(不可以是负数)
scan_ssid=1 #连接隐藏WiFi时需要指定该值为1
}
树莓派连上网络后,可以在路由器管理界面查看设备IP,可以使用 Advanced IP Scanner 来查看,安卓手机也可以用 Fing 这一款软件来查看。也可以在命令提示符等终端内键入ping raspberrypi.local /4查看。
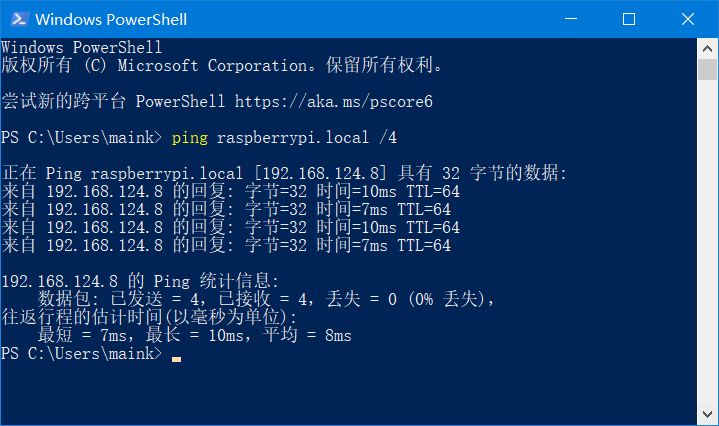
配置ssh远程访问
在树莓派SD卡根目录新建没有后缀名的文件ssh即可打开树莓派的ssh服务。
可以通过刚才获取到的IP访问,也可以直接通过raspberrypi.local来访问。
通过Xshell等ssh软件连接树莓派后,需要输入用户信息:
-
默认账号:pi
-
默认密码:raspberry